3.4 使用表单组件(enhancer-form) 完成编辑功能
回到操作流程图-->鼠标右键菜单-->单击【添加窗口】-->双击新窗口-->选择并添加 enhancer-form 组件,进入 enhancer-form 配置界面。根据需求,学生信息表需要维护的字段有 6 个,预先绘制 6x2 的表格。然此外,可以通过增减行列、合并单元格、伸缩单元格等操作来调整布局。
【图九】
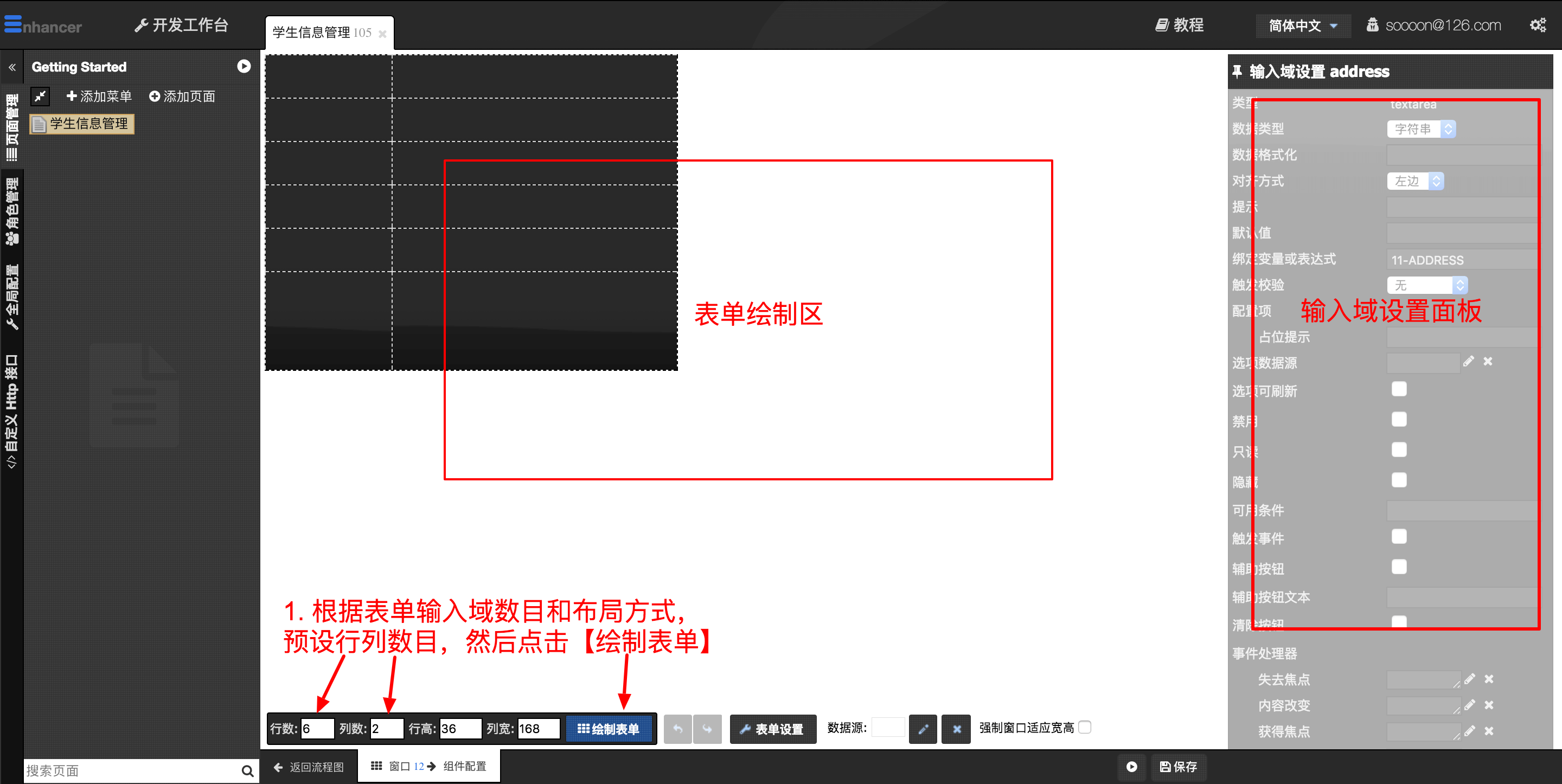
在表单单元格中【鼠标右键】下拉菜单逐个添加【字段标签】和【输入域】。
【图十】
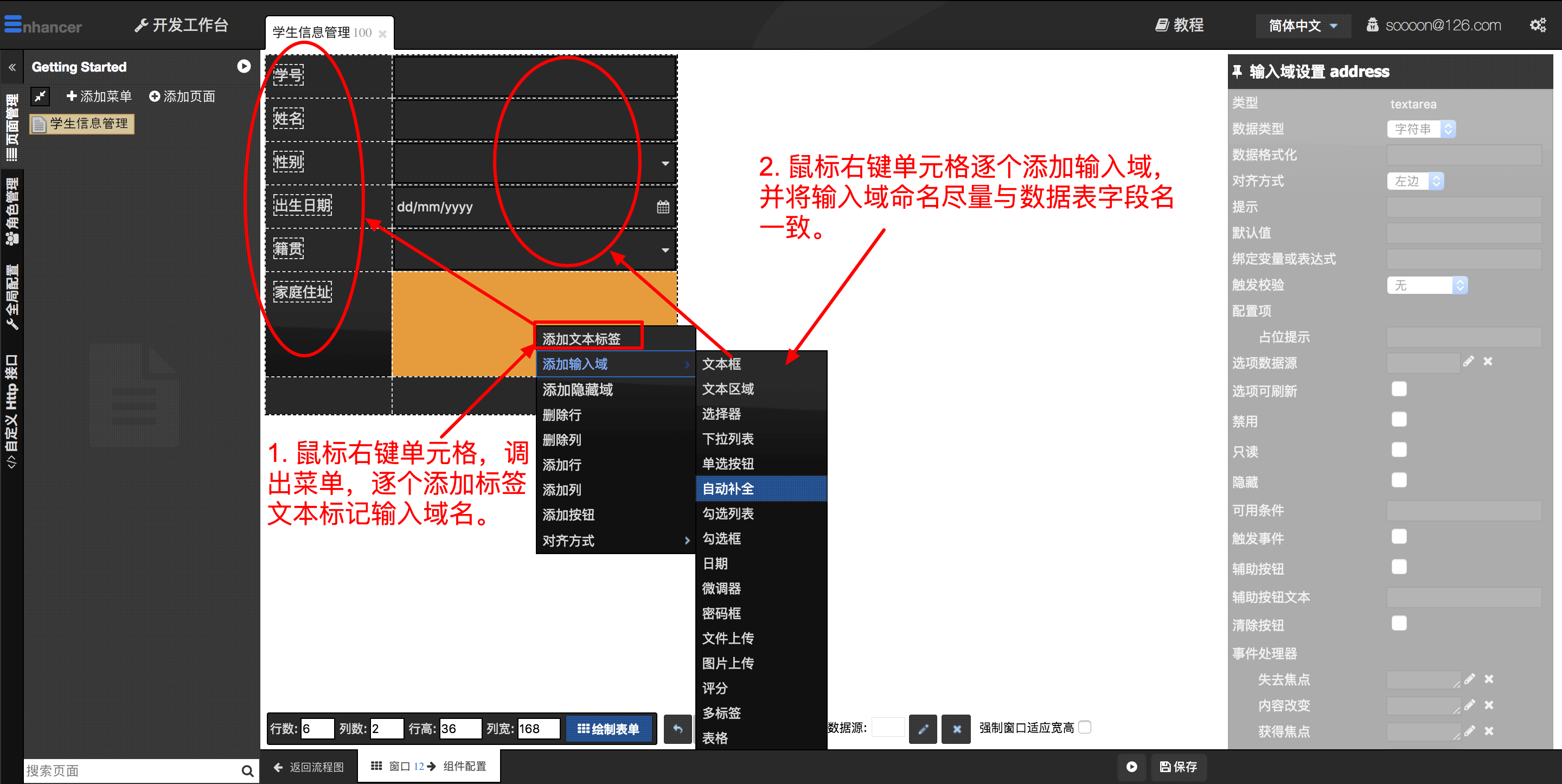
逐个选中表单中的【输入域】,在右边设置面板中设置输入域的属性。
【图十一】
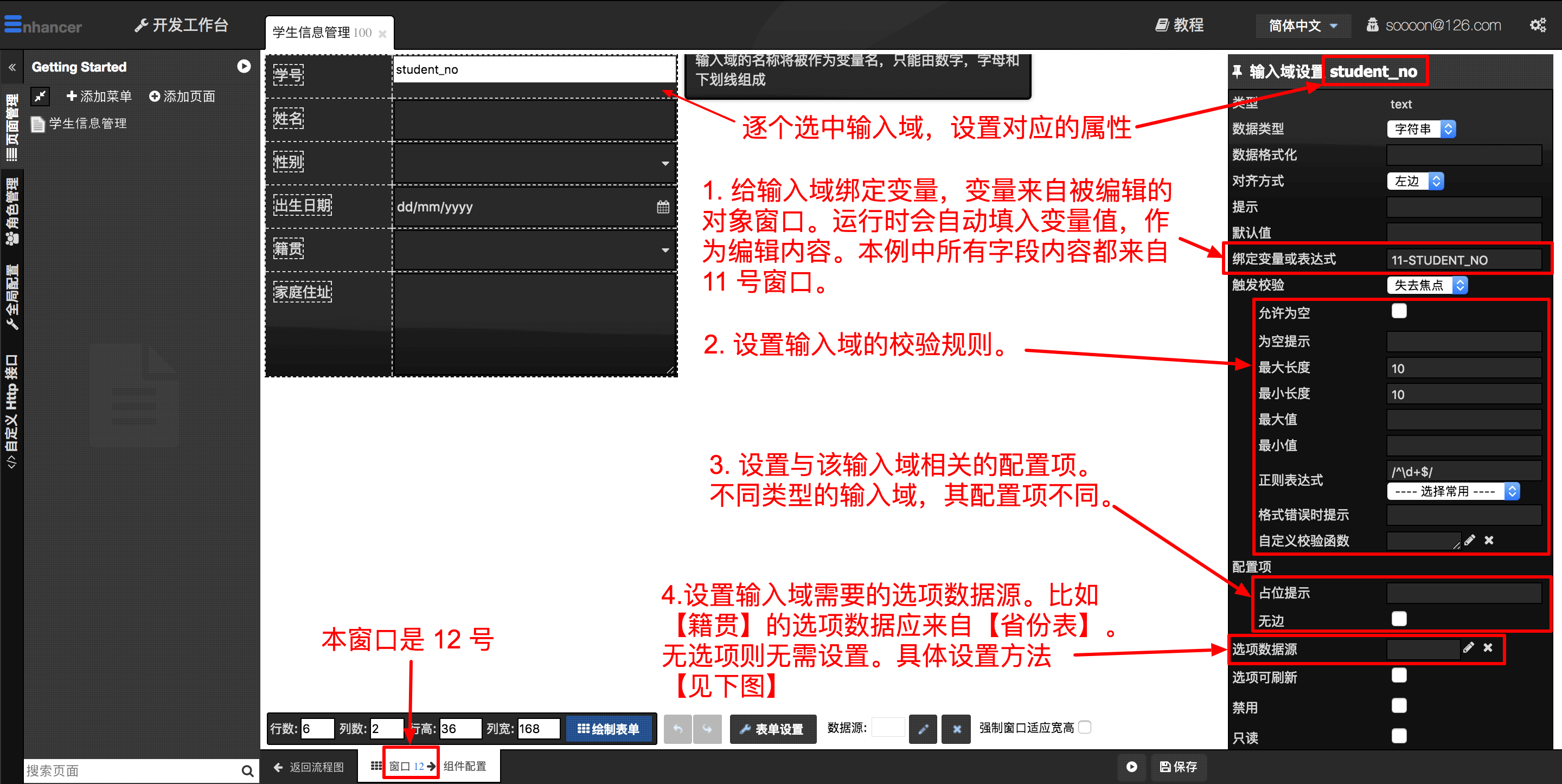
3.4.1 表单输入域数据源配置图解
为组件设置数据源,是使用 Enhancer 平台开发非常通用的操作。本例中,数据源用作了表单组件输入域【选项数据】的绑定。
【图十二】
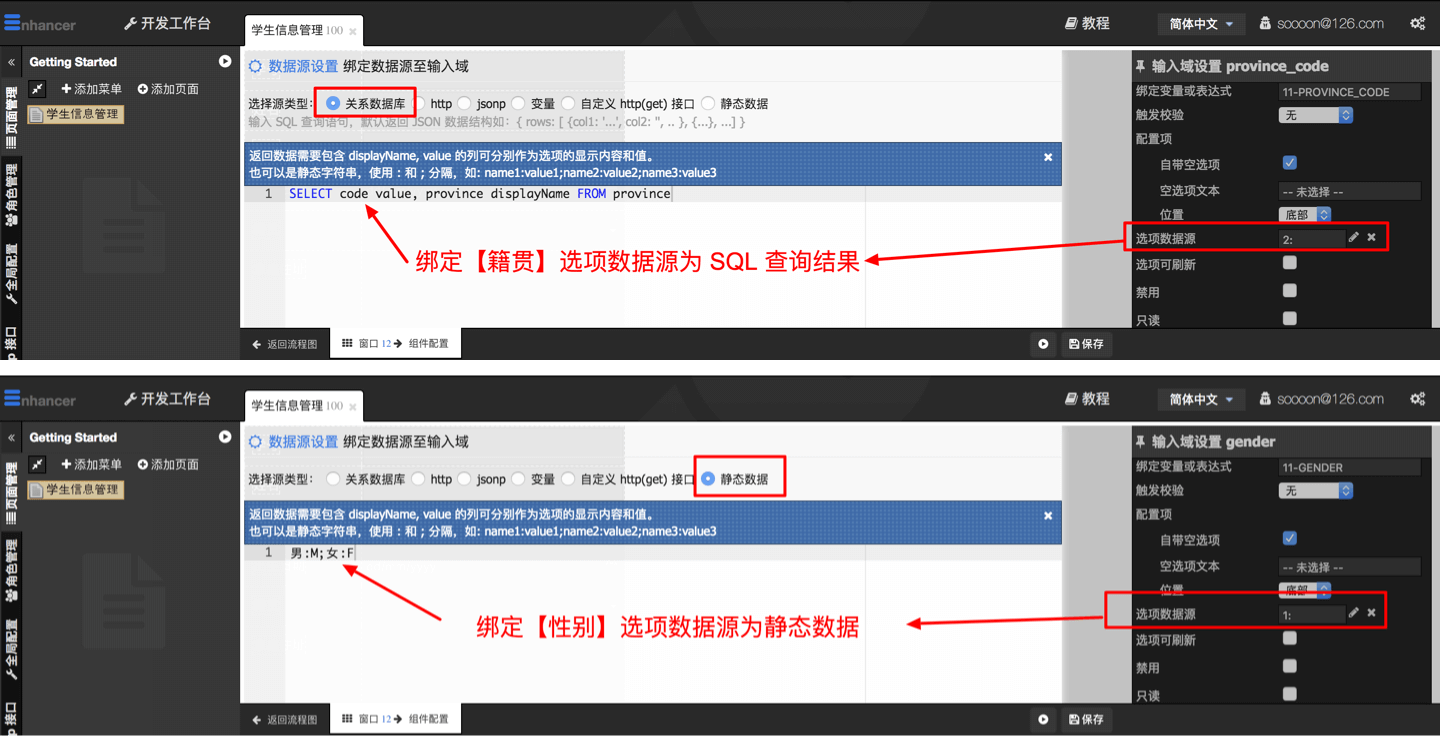
3.5 设置事件动作实现选中行弹框编辑效果
我们需要实现点击学生列表的行编辑按钮则进入到对该学生的修改,则需要返回【流程图】,从查询窗口 拉取出一条箭头,指向 【12号表单窗口】,同时在弹出的对话框中将动作类型设置为【弹出】,触发事件设置为 【编辑】,然后保存。
【图十三】
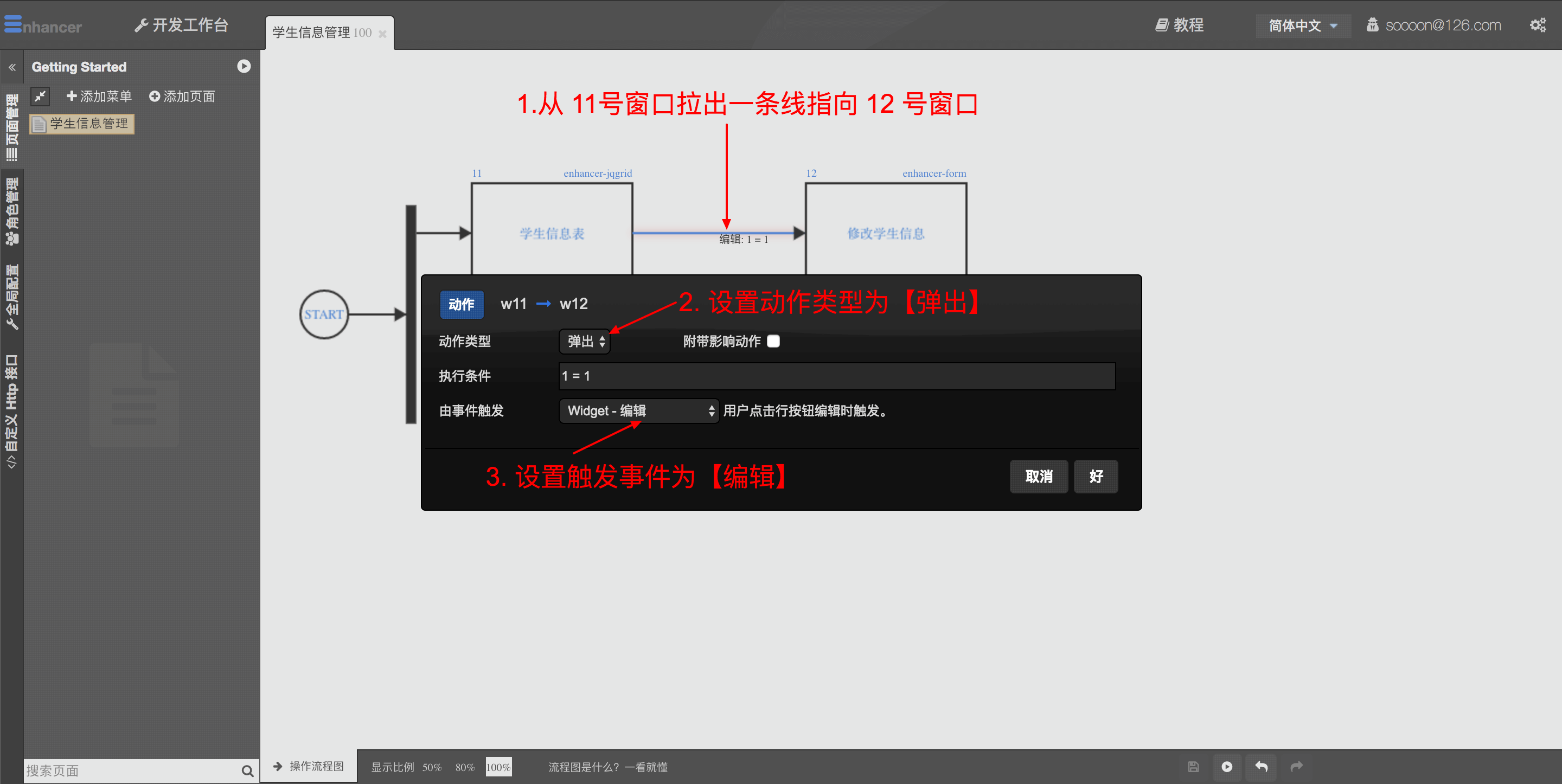
此时预览页面,可以点击行【编辑】按钮,查看弹框编辑效果。由于在 3.4.1 小节中我们对每个输入域做了变量绑定,所以表单的内容总是能显示编辑行的内容。
【图十四】
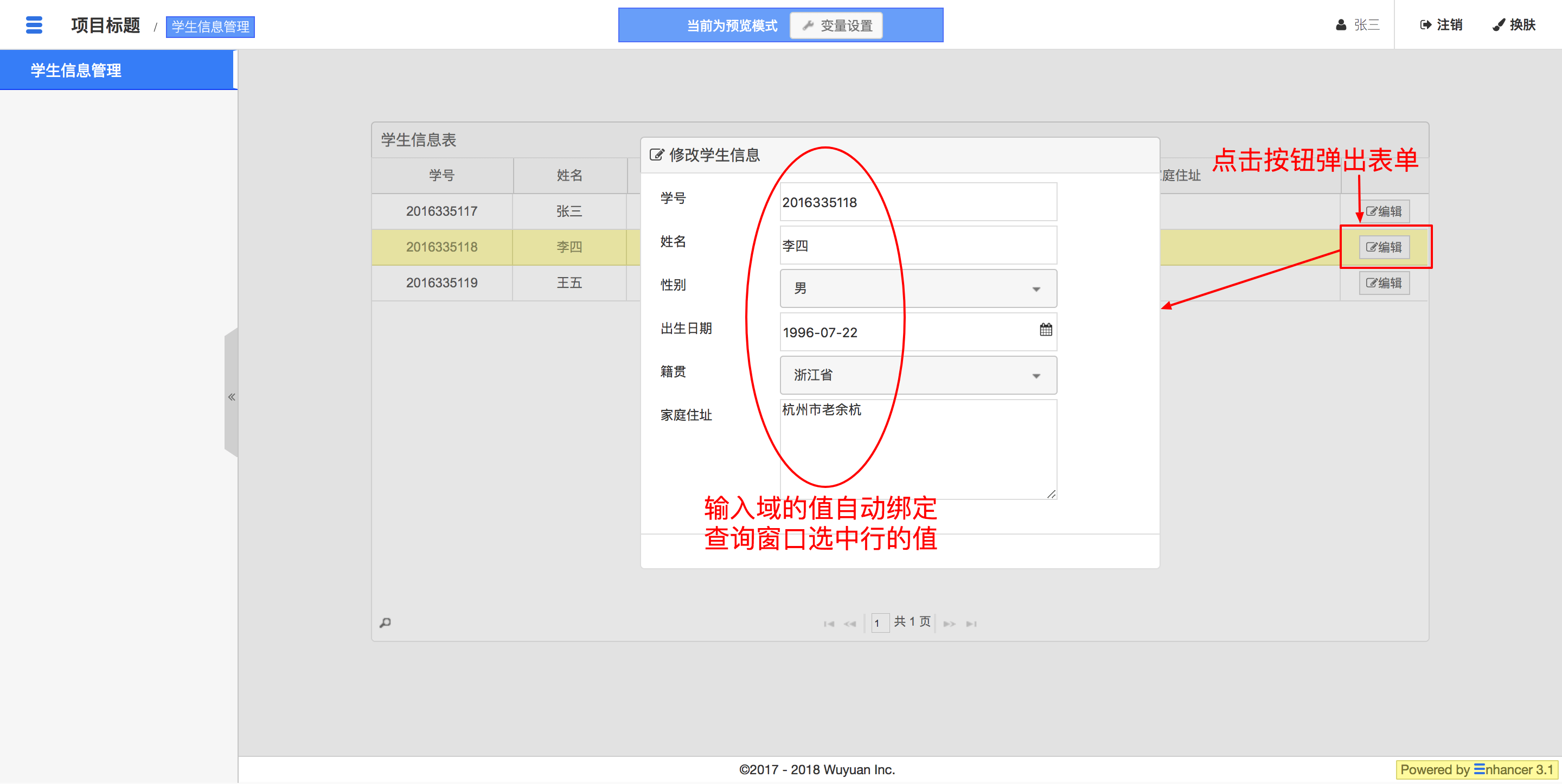
3.6 编写后台 SQL 处理
3.6.1 添加按钮
为了保存表单的修改内容,我们需要给表单窗口添加一个保存修改按钮。在流程图上右键点击表单窗口,选择菜单中的【布局】进入到对该窗口的布局面板。单击窗口下部的【+】添加按钮,并修改其名称为保存修改。
【图十五】
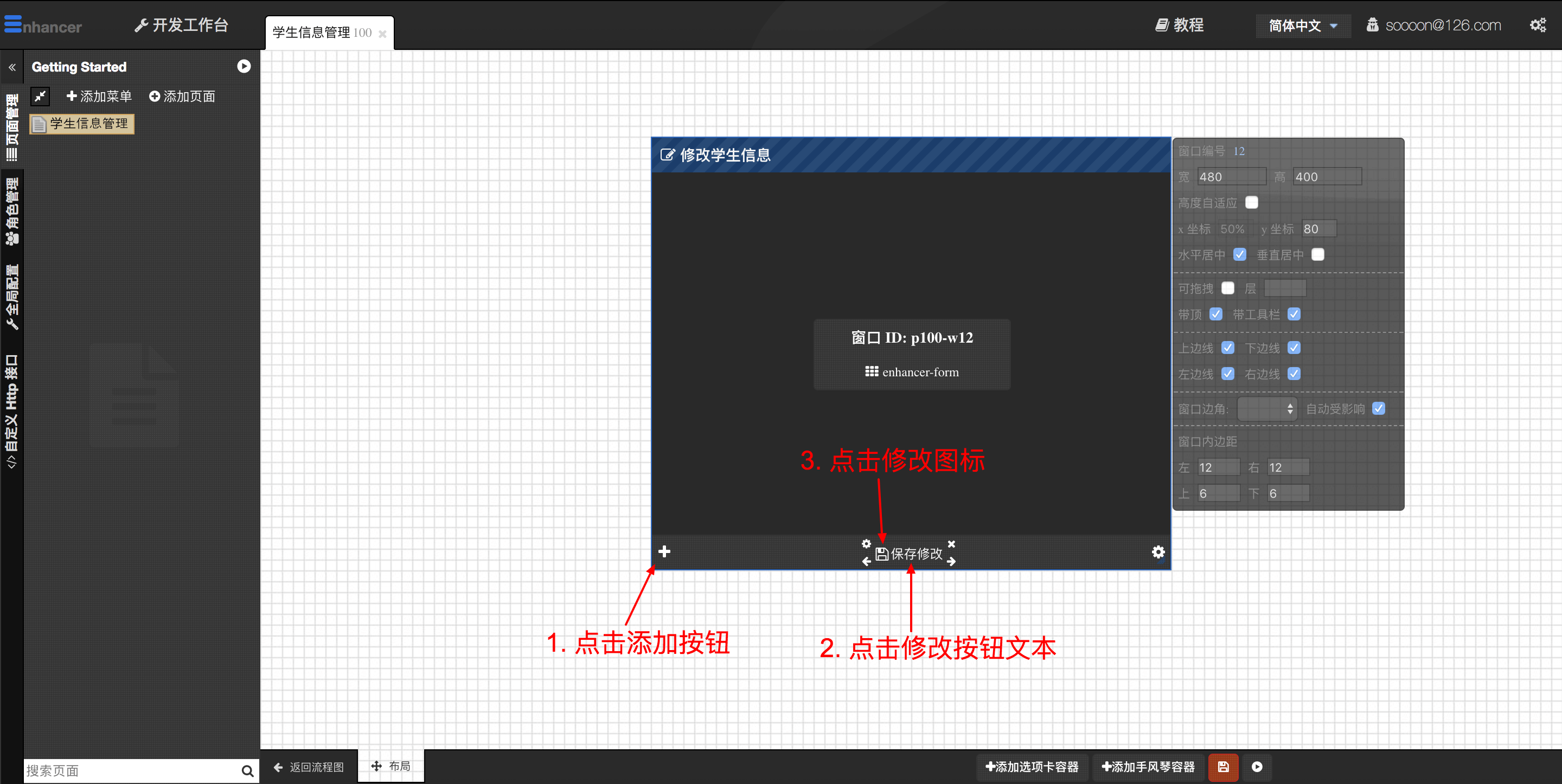
按钮添加完毕之后,返回到流程图,右键点击表单窗口。在右键菜单的事件列表中可以看到新出现的事件保存修改。
【图十六】
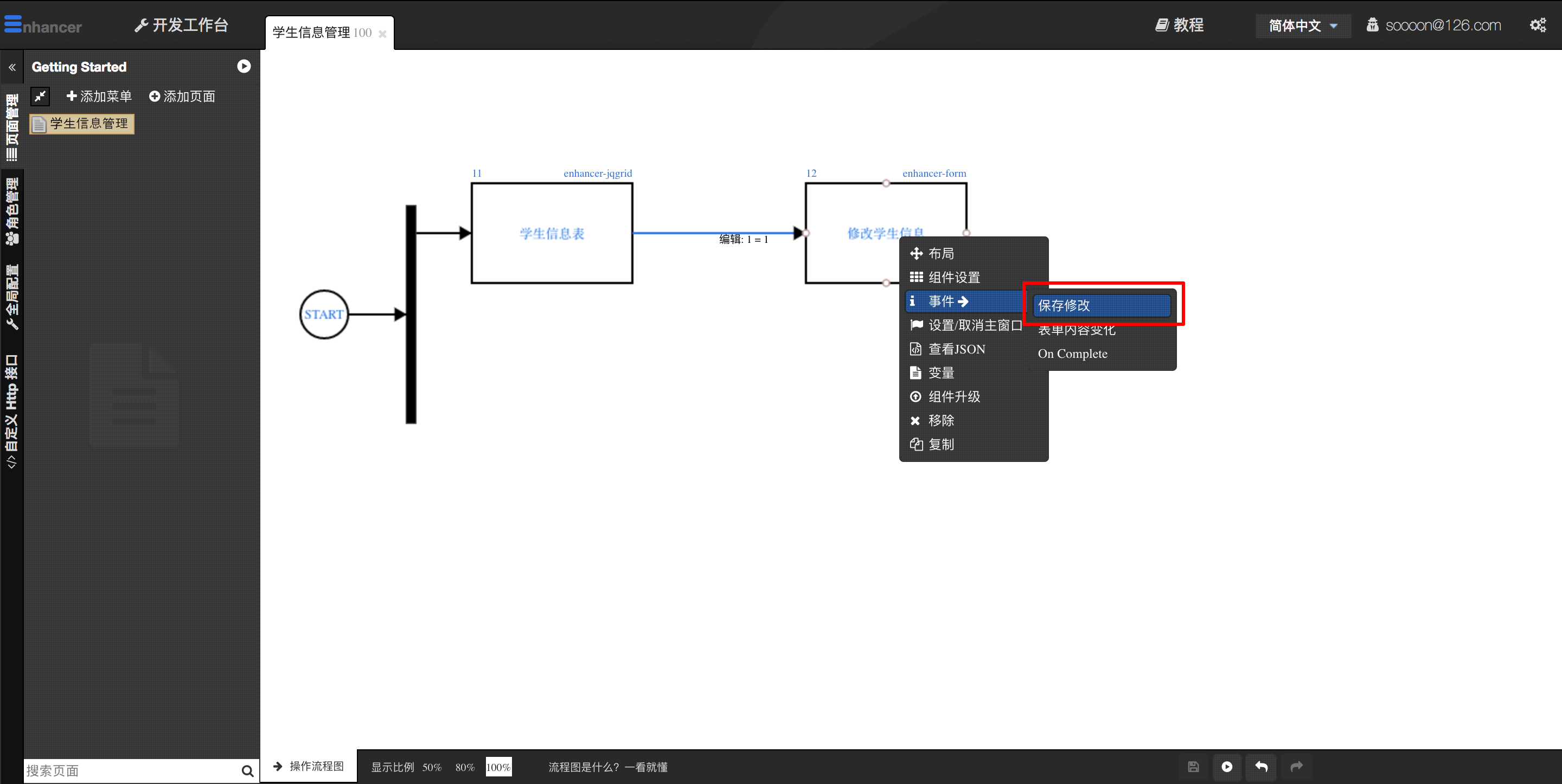
点击该项,进入到对该事件的响应逻辑处理设置。
3.6.2 设置按钮事件处理过程,提交表单数据
【图十七】
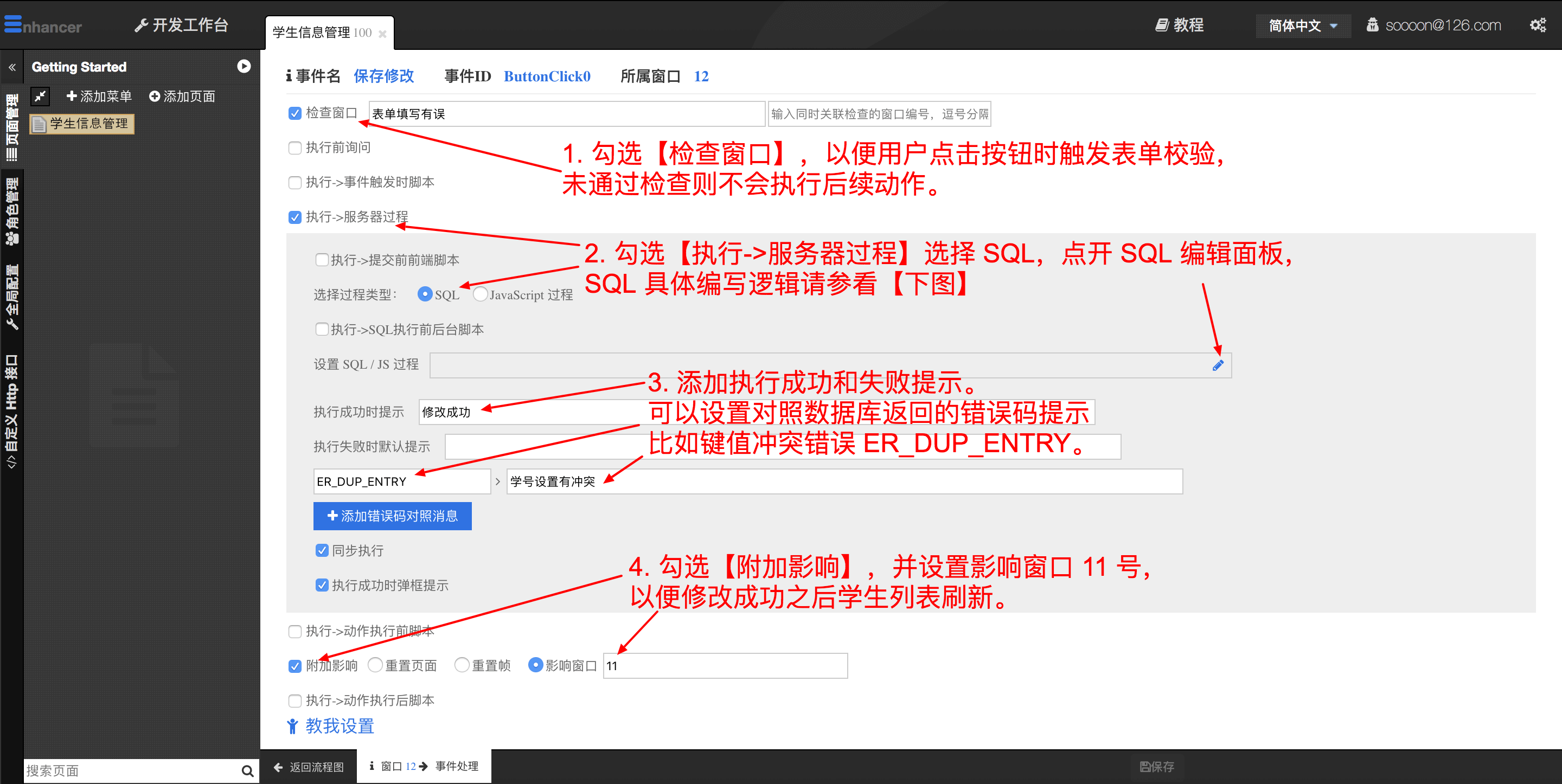
如【图十七】点击 SQL 编辑按钮,将下面带变量的 UDATE 语句写入编辑面板,以完成对学生的修改逻辑,然后保存。 注意:变量的数字前缀表示该变量出自哪个窗口,比如 @12-NAME@ 表示 12号窗口 name 输入域的值
UPDATE student set student_no = @12-STUDENT_NO@
, name = @12-NAME@
, birthday = @12-BIRTHDAY@
, gender = @12-GENDER@
, province_code = @12-province_code@
, address = @12-ADDRESS@
WHERE id = @11-ID@ -- <-- 【注意】编辑对象的 ID 来自 11 号窗口当前选中行的 ID,设置的内容则都取自 12 号表单。
【图十八】

至此,表单修改逻辑完成,我们可以运行页面,自行测试一下修改效果。